이번 시간에는 파이썬을 공부하기 전 우선 설치부터 해보겠습니다.
아래 순서대로 잘 따라와 주시면 됩니다.
(주의사항: 파이썬을 직접 설치하는 것도 좋지만, 아나콘다를 설치하면 파이썬이 기본으로 설치 되기 때문에 환경 충돌이 일어날 가능성이 있습니다. 이때문에 나중에 아나콘다를 설치할 계획이 있다면 바로 생파이썬을 설치하는것을 추천하지는 않습니다. 여기서 아나콘다가 무엇인지 모르시는 분들을 위해 링크를 하나 첨부해두겠습니다.)
아나콘다 글: https://dotiromoook.tistory.com/12
[Python] Anaconda 란? / 설치방법
Anoconda 란? Anoconda는 수학, 과학 분야에서 계산을 목적으로 사용하는 다양한 패키지를 한번에 관리해주는 파이썬과 R프로그래밍 언어의 오픈소스 배포판 입니다. 그래서 Anoconda 를 왜 써야하냐?
dotiromoook.tistory.com
1. 파이썬 다운로드
파이썬을 설치하려면 파이썬 공식 웹사이트에서 다운로드해야 합니다. 아래의 링크를 누르고 파이썬 홈페이지에 다운로드 페이지로 들어가 주세요.
https://www.python.org/downloads/
Download Python
The official home of the Python Programming Language
www.python.org

해당 페이지의 상단 탭에서
Downloads > Windows > "View the full list of downloads" 로 가셔서 본인에 맞는
본인에 맞는 파이썬 버전을 다운로드 하시면 됩니다.
페이지로 가면 아래 사진과 같은 화면이 나오는데, stable releases를 다운로드하면 좋다. 이는 안정적인 버전이라고 쉽게 생각하면 됩니다.

stable releases 에 있는 버전을 누르면 새로운 페이지로 이동하게 되는데, 스크롤을 가장 아래로 쭉 내리면 아래 사진과 같은 Files가 있다.
여기서 우리는 윈도우 이고 저는 64-bit 이기에 description에 recommended라고 적혀있는 windows install (64-bit) 버전을 눌러 다운로드하여준다

2. 설치 파일 실행
파이썬을 다운로드했다면, 다운로드한 설치 파일을 실행해야 합니다.
아래 사진을 보시면 Add python.exe to PATH를 체크하고 설치하는 것을 권합니다. 아니면 나중에 환경변수를 별도로 설정해줘야 하기 때문입니다.

Install Now를 누르면 설치가 진행됩니다.

설치가 끝나면 이제 파이썬을 사용할 수 있습니다.
3. 파이썬 실행 해보기
이제 파이썬 설치를 끝마쳤으니 실행을 한번 해보겠습니다.
먼저 윈도우 실행창에서 cmd를 눌러 명령 프롬프트창을 켜봅시다.

프롬프트가 켜졌으면 python이라고 치고 엔터를 눌러줍니다.
그럼 파이썬이 정상적으로 실행되는 것을 아래와 같이 보실 수 있습니다.
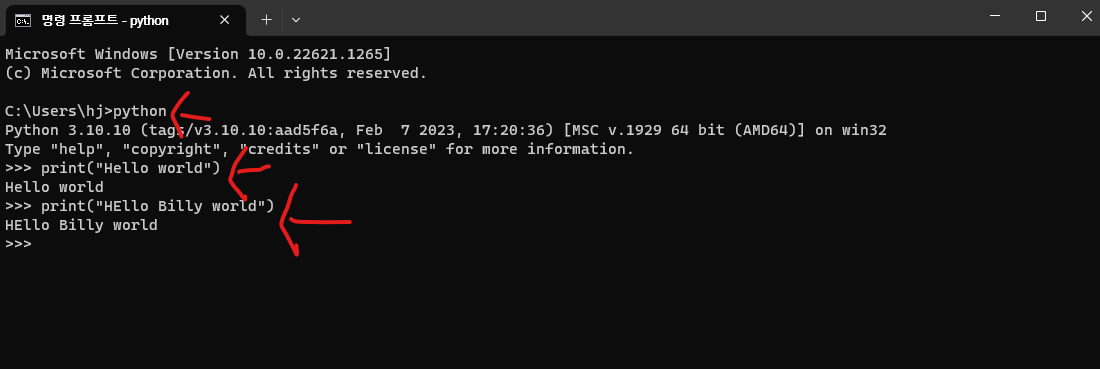
이제 실행이 잘 되니 print("Hello world") 라고 한번 쳐봅시다.
그럼 위와 같이 결과가 Hello world라고 잘 나오는 것을 볼 수 있습니다.
저는 Hello Billy world라고 한번 더 쳐봤습니다.
역시나 잘 나왔습니다~~
이번 시간에는 윈도우 에서 파이썬을 설치하고 실행해 보는 것까지 해봤습니다. 동시에 맥에서 설치하는 방법에 대해서도 포스팅할 예정입니다.
감사합니다~
'python' 카테고리의 다른 글
| [Python] 파이썬 변수와 자료형 - 문자열, 정수, 실수, 리스트, 튜플, 딕셔너리 (0) | 2025.02.25 |
|---|---|
| [Python] 가상환경(venv) 설정 및 사용법 (pip vs conda 비교) (0) | 2025.02.25 |
| [python] 파이썬 이란? (역사, 특징) (0) | 2023.03.29 |
| [python] 파이썬 연재의 시작~ (0) | 2023.03.29 |
| [python] map 함수 사용법, 동작원리 및 특징 (예제포함) (1) | 2023.03.28 |


댓글